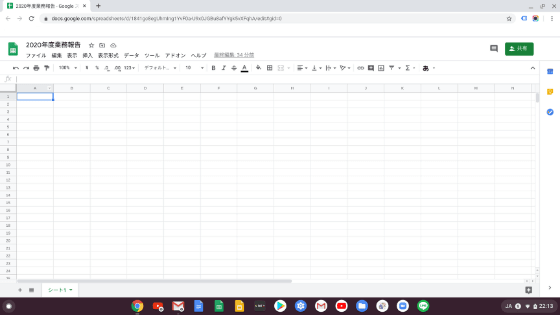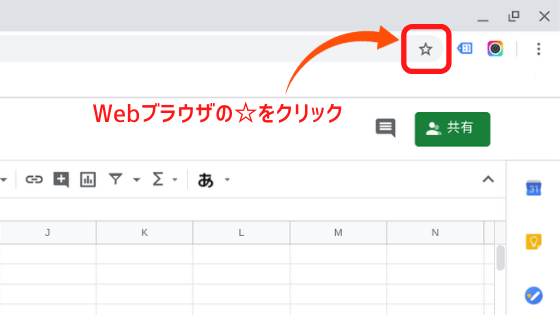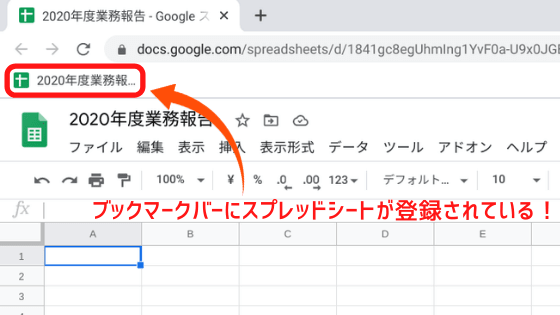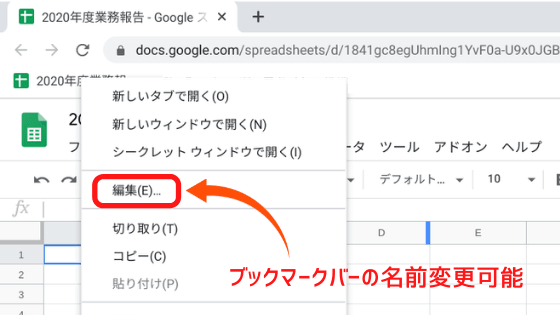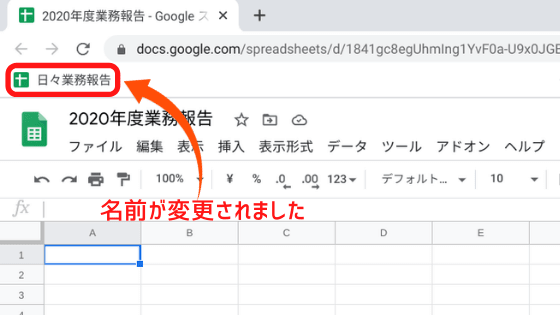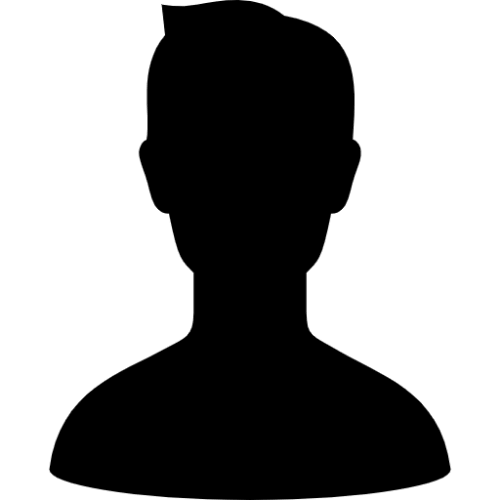
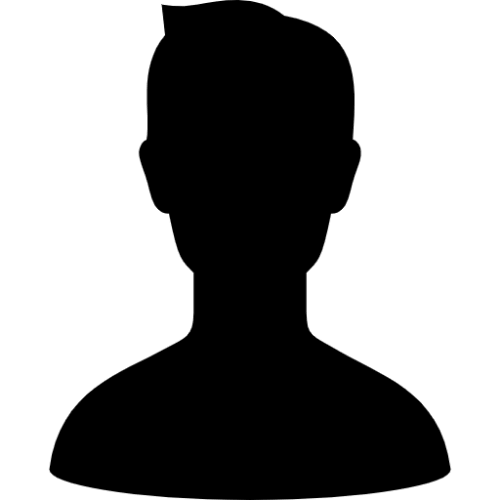
普通、スプレッドシートやドキュメント、スライドを使う時ってマイドライブから目的のものを開いて使用すると思います。でも、毎日使うものをいちいちマイドライブから開くのって面倒じゃないですか?マイドライブが階層別に整理されていない場合は尚のこと。
こういう場面で非常に有効なのが「ブックマーク」
実は、スプレッドシートやドキュメント、スライドもWebページと同じようにブックマークができるんです!(ぼくも最近知りました。)
そこで今回は、このブックマーク機能を使って使用頻度が高いアイテムに一瞬でアクセスする方法を紹介したいと思います。
目的のアイテムを開くのに複数の工程を踏んでいたのが、一発で開けるように!めちゃくちゃ便利です。
日々の業務報告、自身のTODOリスト管理をスプレッドシートで行っている方は、最後まで読んでぜひ実践してみて下さい。
タップできる目次
Googleスプレッドシートとは
そもそもGoogleスプレッドシートとは、Googleが提供するWebブラウザで動くオフィスソフトのようなもの。非常に簡単に共有ができるため、うちの会社でも今までExcelで作成していた資料がスプレッドシートに替わりつつあります。Webブラウザで動くので、Webサイトと同じようにブックマーク可能。今回紹介する方法はこの特徴を利用しています。
Googleスプレッドシートの詳しい使い方についてはこちら⇓の記事で詳しく説明しています。本記事と合わせて読んでみて下さい。
Googleスプレッドシートのブックマーク登録方法
基本的にはWebサイトのブックマーク登録方法と同様です。
① 登録したいスプレッドシートを開く
スプレッドシート内のシートごとにurlが異なるので、登録したいシートを選択して下さい。ここでは、「2020年度業務報告」というスプレッドシートの「シート1」を開いています。
② ブラウザのブックマークをクリック

③ ブックマークバーを選択し、完了
これで、ブックマークバーに「2020年度業務報告」という名前のスプレッドシートが追加されました!
【補足】ブックマークの名前変更方法
初期設定では、ブックマークの名前はスプレッドシートの名前になっています。必要に応じて分かりやすい名前に変更しましょう。ブックマークバーに登録されたアイコンを「右クリック」→「編集」で好きな名前に変更しましょう。
ここでは、「2020年度業務報告」→「日々業務報告」に変更しています。ブックマークの名前を変更してもスプレッドシートの名前は変更されませんのでご安心を。
これで、「日々業務報告」のブックマークをクリックするだけで目的の「2020年度業務報告」というスプレッドシートの「シート1」を開くことが可能に!
【補足】Googleスプレッドシート以外のブックマーク
Googleスプレッドシート以外にも、
- Googleドキュメント
- Googleスライド
- Googleドライブ
- Gmail
などのGoogleAppsについても同じ方法でブックマークバーにブックマークを設置することが可能です。
日々入力するアイテムが多数あるという場合、推進中のプロジェクトの資料をGoogleドライブで管理しているという場合は、Googleドライブ内の特定のフォルダをブックマークすると良いかもしれません。
まとめ:スプレッドシートをブックマークバーに!目的の資料に素早くアクセス
この記事のポイント
- ブラウザのブックマークでGoogleスプレッドシートへのアクセスを高速化
- スプレッドシート以外のGoogleAppsもブックマーク可能
ブックマークバーに目的のスプレッドシートを登録している場合、登録していない場合の工程数とアクセスまでの時間を比較してみました。
| ブックマーク登録 | 工程数 | アクセスまでの時間 |
| 登録している場合 | 1 | 2.8秒 |
| 登録していない場合 | 4〜5 | 10.3〜14.3秒 |
※登録していない場合は目的のスプレッドシートがGoogleドライブの第一階層のフォルダに保存されていると想定
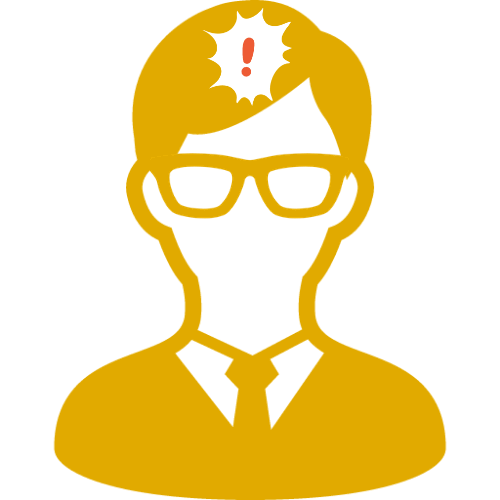
これはGoogleドライブが階層別にキレイに整理されている事を前提とした想定。ドライブの中身がぐちゃぐちゃの場合は工程数も時間ももっとかかってしまいます。
また、常にブックマークバーに表示されているので入力忘れ防止にも役立ちます。
ぜひ、GoogleAppsのブックマーク化を活用して無駄を排除して仕事効率化を進めましょう!